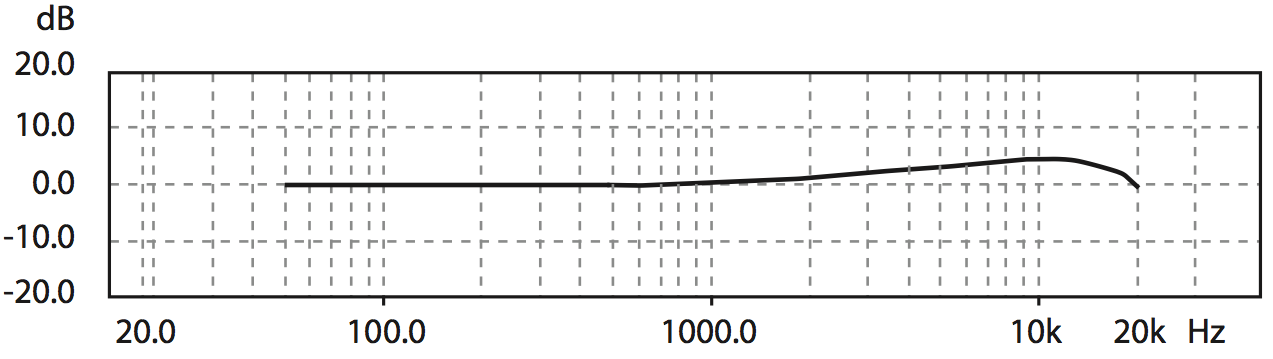Hardware utilizzato:
pc portatile (netbook)
scheda audio M-audio Mobile Pre Usb
microfono Behringer ECM-8000
cavo usb (connessione pc-scheda audio)
cavo XLR (connessione scheda audio- microfono)
cavo per loop (jack stereo 3,5mm to jack stereo 3,5mm)
Software utilizzato:
sistema operativo: Windows 7 Starter Edition
driver scheda audio (M-audio Mobile Pre Usb)
software per analisi RTA (TrueRTA) upgradato alla versione completa, con risoluzione ad 1/24 oct.

Procedimento:
Dopo aver installato correttamente i driver della scheda audio, bisogna entrare nelle impostazioni audio.
Entrare in pannello di controllo -> hardware e suoni -> audio.
In riproduzione selezionare la voce altoparlanti (mobile pre), ed impostarla come dispositivo predefinito.
Cliccare poi sulle proprietà e selezionare il menu a tendina chiamato livelli.
Verificare ed eventualmente porre al massimo (100) le voci relative ai volumi in uscita: altoparlanti; connettore analogico e volume principale.
Spostarsi nel menu a tendina chiamato avanzate e selezionare la voce formato predefinito al valore 2 canali, 16 bit, 48000Hz (qualità DVD)
Spuntare le voci relative alla modalità esclusiva:
Bisogna abilitarle entrambe.
Consenti alle applicazioni di assumere il controllo esclusivo del dispositivo
e
Attribuisci priorità ad applicazioni in modalità esclusiva
Confermare il tutto premendo il tasto OK.

Ora che abbiamo abilitato e settato l’uscita corretta, bisogna fare altrettanto con l’ingresso analogico della scheda audio.
Spostarsi in registrazione e selezionare come dispositivo predefinito il connettore analogico (mobile pre).
Selezionare le proprietà del connettore analogico.
Nel menu a tendina che si apre, selezionare la scheda ascolto e spuntare la voce continua esecuzione in caso di alimentazione a batteria (se il nostro pc è un portatile).
Spostarsi successivamente nel menu livelli e mettere il volume al massimo (valore 100).
In seguito spostarsi sulle impostazioni avanzate e selezionare lo stesso formato predefiniso settato in precedenza come uscita 2 canali, 16 bit, 48000Hz (qualità DVD).
Anche qui spuntare le voci riguardo la modalità esclusiva, ovvero.
Consenti alle applicazioni di assumere il controllo esclusivo del dispositivo
e
Attribuisci priorità ad applicazioni in modalità esclusiva
Confermare il tutto tramite il pulsante ok, ed uscire dal pannello di controllo.
Ora abbiamo settato correttamente sia l’uscita, che l’ingresso della nostra amata scheda audio.
E’ giunto il momento di entrare nel nostro programma (trueRTA) e settare correttamente il tutto per poter eseguire misure comparative corrette.
Apriamo il software TrueRTA
Selezionare il menu a tendina audio I/O
Scegliere la voce Audio Device Selection
Dal menu che si apre, selezionare nella parte di sinistra Audio Input Device Selection il nostro canale in ingresso: connettore analogico (mobile pre).
Selezionare, allo stesso modo il nostro dispositivo di output, dalla parte destra Audio Output Device Selection: Altoparlante (mobile pre).
Confermare premendo OK.
Ora che trueRTA sa quali canali di quale scheda utilizzare, dobbiamo dirgli con quale frequenza poter lavorare.
Selezioniamo quindi di nuovo il nostro menu a tendina audio I/O
Selezioniamo prima la voce Input Sampling Frequency ed impostiamola alla stessa frequenza alla quale abbiamo impostato la scheda audio nel pannello di controllo 48KHz.
Ora, sempre dal menu a tendina audio I/O, selezioniamo la frequenza di 48KHz anche nella voce Output Sampling Frequency.
Ok, ora siamo quasi pronti per iniziare le nostre misure ambientali (RTA).
Colleghiamo il nostro cavo di loop, tra l’uscita cuffie (poste sul frontale) e l’ingresso microfonico stereo (posto sul retro) della scheda audio.
Regoliamo “ad ore 9” i potenziometri relativi al primo canale, ed all’uscita cuffie.
Controlliamo che l’alimentazione phantom sia spenta.
Ora torniamo ad occuparci delle regolazioni all’interno del softare trueRTA.
Torniamo a selezionare il menu a tendina Audio I/O, scorriamo fino alla voce Input Channel Selection e verifichiamo che sia spuntata la voce Display L Channel, se non lo fosse, selezionarla.
Sempre all’interno del menu Audio I/O, scorrere fino a verificare di aver tolto la spunta alle voci Use Sound System Correction e Use Mic Calibration File.
A questo punto, torniamo ad aprire il nostro menu Audio I/O e selezionare la voce Sound System Calibration.
Apparirà una finestra, alla quale dovremo confermare cliccando su ok.
A questo punto, sul nostro schermo verrà visualizzata una curva blu con gli estremi tendenti al basso (vedi immagine allegata).

Ok, ora, senza toccare nulla, come per magia vi apparirà da sola una linea perfettamente retta, nell’intorno dei 110dB.
(vedi immagine allegata).

Ok, il nostro sistema è calibrato.
Scolleghiamo il cavo di loop, posizioniamo il microfono in auto, connettiamolo alla scheda ed accendiamo l’alimentazione phantom.
Se abbiamo un file di calibrazione apposito, possiamo inserirlo, andandolo a cercare tramite: Audio I/O -> Open Mic Calibration File e cercando il file apposito, ricordandoci dive è stato salvato in precedenza.
Portiamo la RTA Resolution del nostro programma ad 1/3 OCT (per la calibrazione in automatico è stato spostato ad 1/24 OCT.
Il nostro sistema è pronto per misurare.
Vorrei porre l’attenzione su un particolare.
In questo modo il sistema è stato reso lineare alle misure. Ciò ci consente di rilevare differenze di livello tra un terzo di ottava e l’altro, ma il grafico che ci appare, nonostante abbia una scala in db, non e’ di valore corretto.
Per calibrare anche la pressione sonora (scala dei dB), occorre uno strumento aggiuntivo, chiamato fonometro.
Se può interessarvi, nel prossimo post, posso indicarvi come procedere, per avere corretto anche il livello di pressione sonora visualizzata (scala dB).
N.B. Se per qualche motivo la curva finale non fosse perfettamente rettilinea (vedi immagine 2), le cose possono essere due:
La prima (spesso si verifica nei pc desktop), è un’irregolarità nei dintorni dei 50/100Hz.
Sono spurie d’alimentazione, alle quali non ho trovato rimedio (quando usavo il desktop) nemmeno filtrando l’alimentazione con un gruppo di continuità.
La seconda, può essere un livello non corretto dei livelli.
In questo caso, riconnettete il cavo utilizzato per creare il loop tra uscita ed ingresso, e regolate microscopicamente di nuovo i livelli, prima di ingresso, poi di uscita.
A questo punto ripetete le operazioni di calibrazione effettuate dentro trueRTA, deselezionando l’opzione Use Sound System Correction, e ripetendo nuovamente la parte Sound System Calibration.